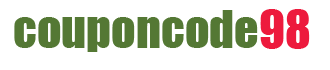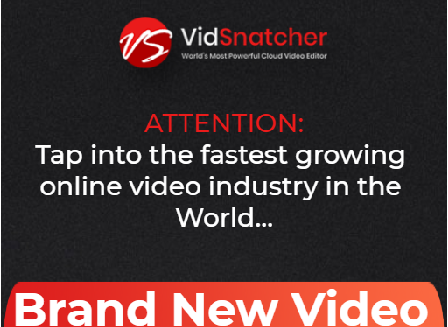VidSnatcher Commercial
Coupon Details
Click here to visit VidSnatcher Commercial official website.
You have two methods to use the VidSnatcher coupon code.
- Click the promo link which takes you to the sales page of VidSnatcher Commercial and you will see the price has been already discounted for you. Usually, you can find VidSnatcher bonus and OTOs on the sales page as well.
- If there is a VidSnatcher coupon code above, copy the code and paste it in the coupon code box when you fill the payment information online.
We try our best to make the VidSnatcher promo up to date. But some deals(especially those merchant provided promo codes) have a valid time. So grab the discount code to buy VidSnatcher Commercial as early as possible to enjoy the cheap promotional price.
Complete video editing software in the cloud (like Camtasia), but with text-to-speech and language translation built in. Create, edit, enhance ANY type of videos.
You can also click the store name below the coupon code to find all VidSnatcher Team coupons.
If you find the VidSnatcher Commercial voucher code is invalid(or valid), please rate it. If the success rate is low, we will try to find new VidSnatcher discount codes for you. You can also send me an email if you find the VidSnatcher discount coupon does not work. Please include the following information in the email:
- product name:VidSnatcher Commercial
- the discount code that is not working for VidSnatcher Commercial
- the detailed description of the problem
Is a brand new cloud-based video tool which will help you to edit your videos via an assortment of powerful features easily. Additionally, the tool lets you make your beautiful videos from the cloud.
Additionally, the tool is well known As the ideal e-learning video creation for training videos, video lessons, demo videos, how-to videos, meeting recording, youtube videos, educational videos, and presentation records.
In Addition, the tool will support you In distributing your videos to any language. All its benefits, regardless of what your nation is.
We collect the latest VidSnatcher coupons and offers for you. You are welcome to contribute VidSnatcher discount coupons here as well. We are especially interested in collecting the following holiday deals:
- New Year’s Day coupon code
- Independence Day coupon code
- Labor Day coupon code
- VidSnatcher Black Friday promo code
- Memorial Day coupon code
- Columbus Day coupon code
- VidSnatcher Thanksgiving Day coupon code
- Veterans Day coupon code
- VidSnatcher Christmas Day coupon code
What is VidSnatcher?
VidSnatcher is a video editing and screen recording software. It allows users to easily create and edit videos with a variety of features such as adding text, images, voiceovers, and music. It also allows users to record their computer screen or webcam, making it a great tool for creating tutorials, presentations, and demos. VidSnatcher is designed to be user-friendly and accessible to everyone, regardless of their level of experience with video editing.
How to use VidSnatcher?
Here are the basic steps to use VidSnatcher:
- Download and install VidSnatcher on your computer.
- Open the software and select “New Project” to create a new video project.
- Choose the aspect ratio and resolution of your video project.
- If you are recording your screen or webcam, select the “Record” button and start recording.
- If you have already recorded your video, import your video files by selecting the “Import” button.
- Drag and drop your video clips to the timeline to arrange them.
- Edit your video by adding text, images, voiceovers, and music by selecting the appropriate buttons in the software.
- Preview your video to ensure that it looks and sounds the way you want it to.
- Export your video in the desired format and resolution by selecting the “Export” button.
These are the basic steps to use VidSnatcher. However, the software has many more features and capabilities that you can explore to create high-quality videos.
How to create e-learning videos with VidSnatcher?
You can create e-learning videos with VidSnatcher by following these steps:
- Plan your content: Start by deciding on the topic of your e-learning video and creating an outline for your content. Think about what visuals you want to include to support your content.
- Record your screen or webcam: Use VidSnatcher’s screen recording feature to record your presentation, demonstration or tutorial. You can also use the webcam recording feature to record yourself as you present.
- Edit your video: Once you have your recording, you can use VidSnatcher’s editing tools to enhance your video. You can add text overlays to highlight key points, and add annotations to the screen recording to clarify what’s going on. You can also add background music and trim any unnecessary parts.
- Add interactivity: VidSnatcher lets you add quizzes, surveys and other interactive elements to your e-learning video. You can include multiple-choice questions, fill-in-the-blank questions, and other types of interactive content to keep your viewers engaged and test their understanding of the material.
- Export your video: Once your video is complete, you can export it to a variety of formats, including MP4, MOV, and AVI.
These are the basic steps to create e-learning videos with VidSnatcher. With the software’s many features, you can create high-quality, engaging and interactive e-learning videos that will engage your learners and help them retain the material.
How to record screen with VidSnatcher?
Here are the steps to record your screen with VidSnatcher:
- Open VidSnatcher and click on the “Record” button.
- Choose “Screen Recording” from the drop-down menu.
- In the “Screen Recording” settings window, choose “Full Screen” or “Custom Area” depending on your preference.
- Customize your recording settings, such as selecting the recording quality and frame rate.
- Click “Start Recording” to begin recording your screen. You can use the controls at the bottom of the screen to pause, resume, or stop your recording.
- When you’ve finished recording, click on the “Stop” button to stop recording.
- The recording will be saved to your project media library. You can trim or edit the recording as desired.
These are the basic steps to record your screen with VidSnatcher. Remember to check your audio settings before recording to ensure that your microphone is turned on and set up correctly if you want to record your voice as well.
During recording screen, does VidSnatcher also record the audio produced by computer?
Yes, VidSnatcher can record both the screen video and the audio produced by your computer. By default, VidSnatcher records the audio output of your computer, which means it captures any sounds played through your computer’s speakers. This includes system sounds, music playing in the background, and other audio that is being played on your computer.
However, if you want to include your own voiceover in the screen recording, you need to enable the microphone input in the recording settings. This allows VidSnatcher to capture your voice as you speak.
VidSnatcher also lets you adjust the audio levels of your recording during editing, which means you can increase or decrease the volume of your computer audio and your voiceover separately. This is useful if you want to adjust the balance of sound in your video or if you need to improve the clarity of your voiceover.
What is the Timeline Editor in VidSnatcher?
The Timeline Editor in VidSnatcher is a feature that allows users to edit and arrange video clips, audio tracks, and other multimedia elements in a specific order to create a cohesive video project. It is a visual representation of the project’s timeline, where users can drag and drop elements to adjust the timing and sequence of each element. This tool enables users to create a professional-looking video with smooth transitions and audio synchronization. Additionally, the Timeline Editor provides various editing options such as trimming, splitting, deleting, and adding effects to the video elements.
How to use the text-to-speech engine of VidSnatcher?
To use the text-to-speech engine of VidSnatcher, follow these simple steps:
- Open VidSnatcher and create a new project or open an existing one.
- Select the “Text-to-Speech” option from the menu on the left side of the screen.
- Choose a language and a voice from the drop-down menus on the text-to-speech panel.
- Type in the text you want to convert to speech in the text box.
- Adjust the speech rate, volume, and pitch to your preferences.
- Click the “Preview” button to listen to a sample of the text-to-speech conversion.
- When satisfied with the result, click the “Insert Audio” button to add the text-to-speech audio to the project’s timeline.
You can also preview and adjust the text-to-speech audio in the timeline editor, just like any other media element. The text-to-speech engine is a convenient tool to add narration or voice-over to your videos without the need for a voice actor or recording equipment.
Compare VidSnatcher and Explaindio
VidSnatcher and Explaindio are both video creation software, but they differ in several aspects. Here’s a comparison of VidSnatcher and Explaindio to help you choose the best software for your needs:
- User Interface: VidSnatcher has a more modern and user-friendly interface compared to Explaindio’s slightly dated and complex interface.
- Features: VidSnatcher has a robust set of features, including a built-in text-to-speech engine, media library, screen recording, and audio recording. Explaindio has fewer features, including animation, whiteboard sketching, and audio recording.
- Pricing: VidSnatcher has a one-time payment option, which includes lifetime updates and support. In contrast, Explaindio offers a subscription-based model, a one-time payment, and a per-video export payment option.
- Target Audience: VidSnatcher is geared towards marketers, entrepreneurs, and content creators who need a versatile and easy-to-use video creation tool. Explaindio is targeted more towards video animators and digital marketers who need animations and whiteboard sketching in their videos.
- Compatibility: VidSnatcher is compatible with both Windows and Mac operating systems, while Explaindio is only compatible with Windows.
In summary, while both VidSnatcher and Explaindio are powerful video creation software, VidSnatcher has a more intuitive interface, a wider range of features, a cheaper pricing model, and is compatible with both Windows and Mac. Explaindio, on the other hand, has a more niche audience, with features geared towards animation and whiteboard sketching.
VidSnatcher alternatives
Here are some VidSnatcher alternatives that you can consider:
- Camtasia: Camtasia is a popular video recording and editing software with a range of features such as screen recording, video editing, animations, and effects. It is available for both Windows and Mac users.
- Adobe Premiere Pro: Premiere Pro is a professional-grade video editing software with advanced features such as motion graphics, color grading, and audio editing. It is available as part of Adobe Creative Cloud subscription.
- Filmora: Filmora is a user-friendly video editing software that is suitable for beginners and professionals alike. It offers features such as video stabilization, green screen, and split-screen modes.
- Blender: Blender is a free video editing software that is popular among 3D animators. It has advanced features such as 3D modeling, texturing, and rendering.
- OpenShot: OpenShot is a free, open-source video editing software that is compatible with Windows, Mac, and Linux. It offers features such as 3D animations, compositing, and keyframe animation.
These are just a few of the many VidSnatcher alternatives available. When choosing a video editing software, make sure to consider your needs and the features you require to create your videos.